纯小白从 0 到 1 搭建 N100 DIY NAS 主机
作为一个十足的手残党 + 非酋,买不起群晖和威联通,又不适应极空间一切都封装好的系统,还是 ARM 的架构,想要最低成本搭一台 X86 的 NAS,只好走 DIY 的方案。
网上搜罗了一大圈,最后锁定在两种方案:
- 方案一:畅网 N100 + QNAS4 + 黑群晖
- 方案二:天钡 WTR R1 主机 + 黑群晖
从颜值上,我更倾向 QNAS4 的 ID ,但看了它需要 3D 打印的零配件,手残的我最终放弃,虽然自己也从事智能硬件,但拧螺丝一直不擅长,每次撬板都要找结构帮忙,让我自己从零部件拼装,饶了我吧... (对这种方案感兴趣的朋友可以去某海鲜市场上下单成套配件,享受自行组装的快乐)
相比 QNAS4,天钡的这款很像桌面垃圾桶,看材质应该是 ABS 的,省钱,性能上还行,双盘位,N100 的处理器,UHD 750 的显卡,2 个 2.5G 的网口,DDR4-3200 的 内存插槽和 M.2 2280-NVME 的固态。

这款主机有几种规格,我选的是无内存无硬盘的方案,空系统,内存、固态和硬盘自己买,整体的花费清单如下:
- 天钡 WTR R1 主机:913 元
- 酷兽 16GB DDR4 3200 笔记本内存条:196 元
- 金胜维 512GB M.2 接口 PCle3.0 2280 NVme:246 元
- 希捷酷狼 ST4000VN008 4T * 2:998 元
- 山特 UPS 电源 TG-BOX600:437 元
总计消费 2790 元。有同样装机想法的朋友可以采用同款配置,也可选择其他品牌,但选择内存条和固态时要注意主机支持的接口协议和尺寸,最简单的办法就是把主机的链接发给你想购买的内存条和固态的客服,让他们判断规格是否适用。
硬件齐活,那么开整。下面的内容主要包括三部分:硬件的安装、系统的安装和套件服务的安装。
硬件的安装
硬件安装主要包括三部分:内存条的安装、固态的安装和硬盘的安装,虽然比较简单,但是鉴于许多朋友可能都是第一次接触,还是写清楚。
第一步是要把主机的主板暴露出来:先把安装硬盘的两个支架拿出来,再拧开主机底部的螺丝,拿下底盖,从正面抽出整个主板。
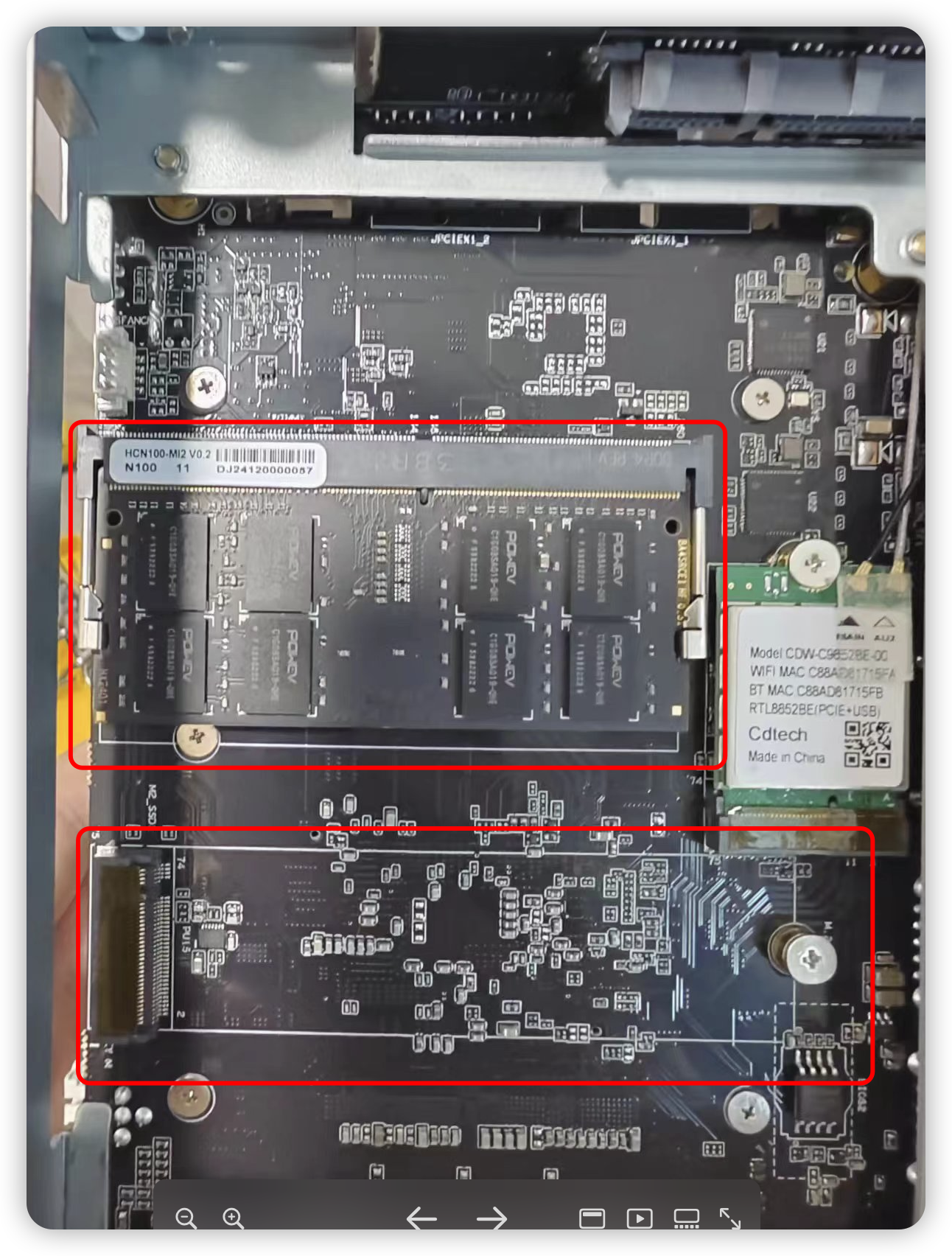
先插内存条,背面朝上,槽口对准,先侧着插进去,两边是卡扣式固定,按压进去即可。

再插底下的固态,散热板面朝上,右边螺丝先拧下来,左边槽口对准插入,固态条按平,再螺丝拧入。

内存条和固态接入完毕,重新把主板塞回,将后盖合入,螺丝拧回。接下来装硬盘。
先拧下支架四周的黄色钉,将硬盘塞入支架,槽口朝下。

再将黄色钉旋入,与硬盘上侧边的孔洞相合。

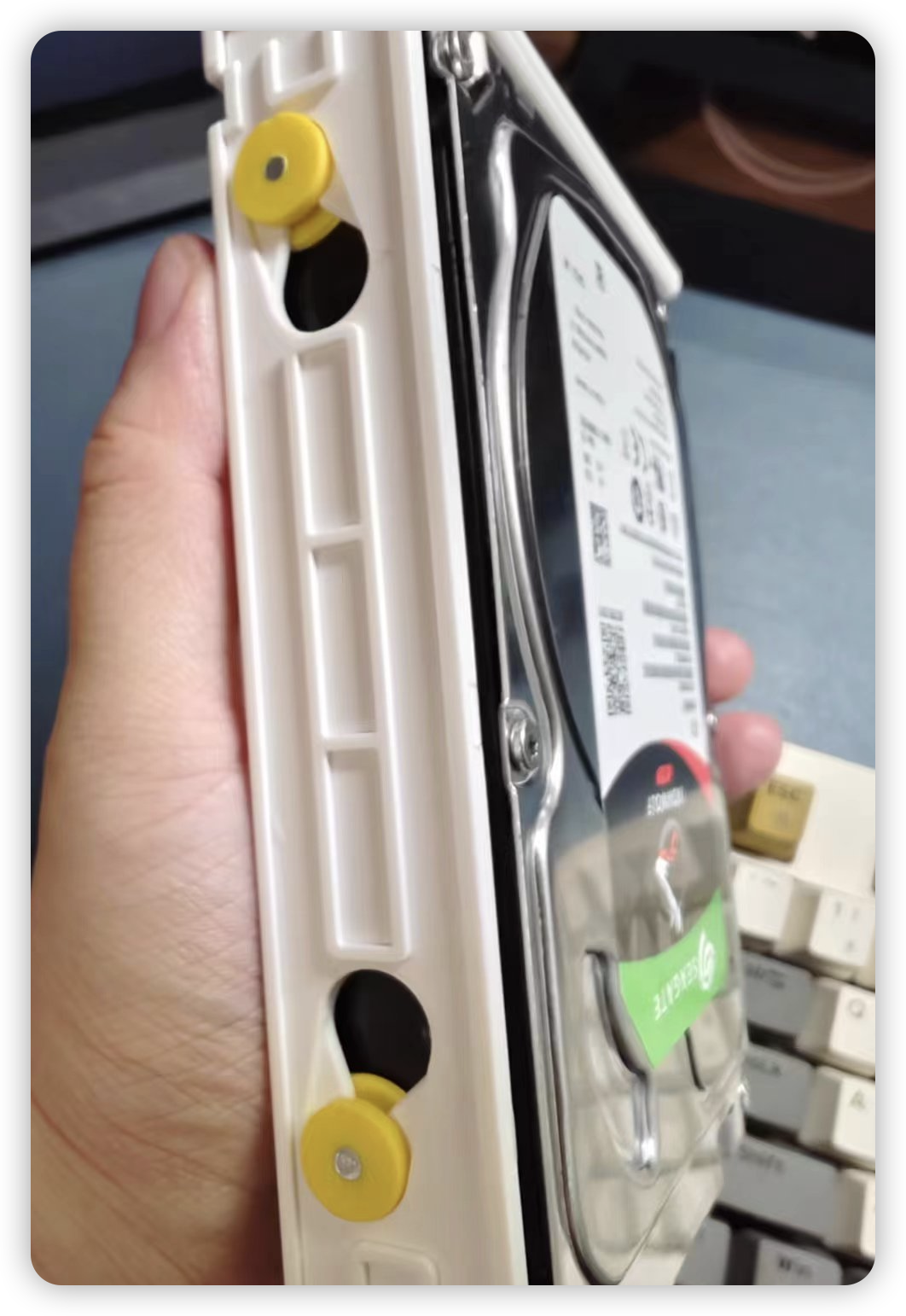
硬盘整体则安装完毕。
系统的安装
从路由器上接一根网线(现在多数不区分 WAN/LAN,随便找个口即可,主机是支持 2.5G 网口),插入主机的网络,网口指示灯快闪,则安装成功。
我安装的是黑群晖 7.2 版本,要通过 U 盘制作引导盘,天钡 N100 也支持通过存储卡设置引导盘,但我手头有闲置的 U 盘,就直接拿来用了。如果是用 U 盘,内存不要超过 32 个G,不然可能出问题。另外 U 盘安装完不要拔下,因为每次开关机后都需要引导盘引导
引导盘制作步骤:
- 电脑插入 U 盘,点击,右键格式化为 FAT32(默认)
- 到 GitHub - RROrg/rr: Redpill Recovery (arpl-i18n) - 右侧 release 下载最新包,下载底部第一个文件即可,不用解压
- 网上找资源下载一个启动盘制作工具,比如 balenaEtcher,打开,将下载的文件上传到页面左侧的加号位置
- 点击页面中心的 Select target 按钮,会自动检测 U 盘,勾选即可
- 点击 Select 按钮,返回上一界面,点击 Flash! 按钮,等待制作完成
- 将制作好的 U 盘插入 NAS 主机
接下来将系统导入主机:
- 主机插入硬件
- NAS 插入显示器、键盘和鼠标,开机,如果长时间没开机,可以把 NAS 关掉,先插入显示器,再打开 NAS
- 等待跑马结束,最后页面会显示 NAS 的 IP 地址和端口号,记住它
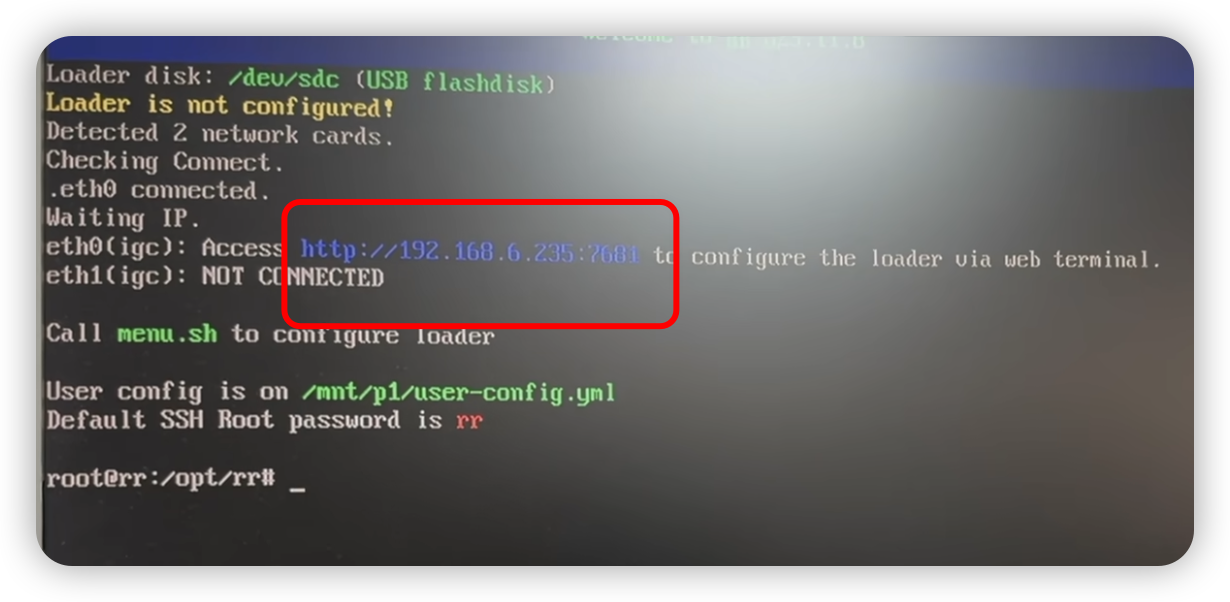
- 在其他电脑打开浏览器,输入刚刚的 IP 地址,在选择界面中将语言改为中文
- 选择型号:我选择的是 SA6400
- 选择版本:7.2
- 等待获取 pat 数据,确认后等待重新配置,重新返回选择界面
- 选择编译引导,进行编译,等待编辑成功,重新返回选择界面
- 点击启动,等待启动成功(出现如下页面)
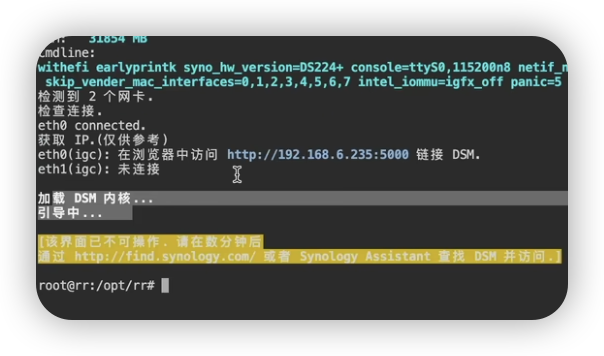
- 登录启动页面显示的网址,显示群晖的安装页面
- 点击安装,提示安装 DiskStation Manager,选择手动上传,到 下载中心 - SA6400 | Synology 群晖科技 下载对应的操作系统,然后上传
- 点击下一步,提示格式化硬盘,点击了解,继续,进入安装页面,等待安装结束
- 安装结束后,系统会要求设置账号名和密码,设置完成后,要求选择更新方式,选择手动安装
- 后面一直选择不用了,谢谢即可,提升账号安全性选择放弃
- 基本设置结束,系统会提醒创建一个存储池,我的 RAID 类型选择了 BASIC,没做备份保护
- 接着创建一个共享文件夹,整体设置就完成了。
服务的安装
软硬件的安装结束后,才正式开始思考 NAS 的真正用途。每个人的需求是不一样的,对我来说,NAS 最重要的功能:照片存储、观影和软路由,我的服务安装也主要围绕这三点。
照片存储
Synology Photos
在套件中心-设置-套件来源-新增中新增矿神源,名称自定义,位置为:矿神群晖SPK套件源DSM7.x by IMNKS.COM,后续就可以在套件中心-社群里添加第三方软件。
在套件中心中搜索 photos,安装 synology photos,选择安装后立即启动。打开手机上浏览器,搜索群晖官网,在群晖官网中搜索 Synology Photos,下载安装。
打开 App,在同一局域网下(与 NAS 连接同一路由器),输入群晖局域网地址及密码,登录即可,后续即可通过 App 在局域网备份照片。
局域网地址可在群晖主页右下角查看:

通过局域网的方式,只能在家里备份资料,想要在外面也能备份,就需要有内网穿透,需要使用 ZeroTier。
Zerotier
作为免费的内网穿透工具,使用起来也很简单。
先到 Zerotier 官网注册账号,选择 Create A Network,创建一个网络,记住 NETWORK ID 即可
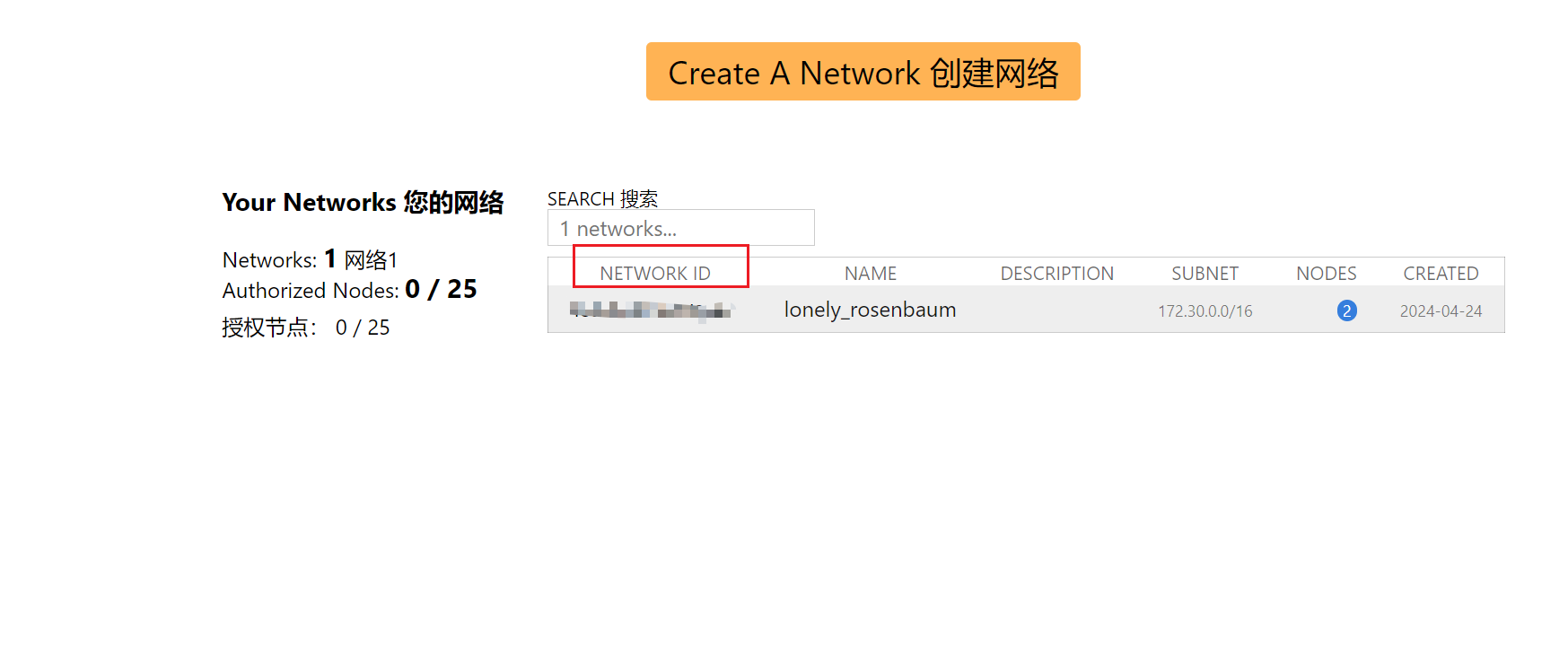
再打开 NAS,到套件中心搜索 Zerotier 安装(矿神社群版即可),安装后需要使用命令行添加指令后才可使用。
- 第一步,开启 SSH 功能,群晖-控制面板-终端机和 SNMP - 启用 SSH 功能
- 开启 SSH 后,打开终端,输入
ssh <username>@<ip> -p <port>,<username>是 NAS 名称,<ip>是 NAS 地址,<port>默认为 22 - 输入
sudo-i - 输入 NAS 密码
- 输入
sed -i 's/package/root/g' /var/packages/zerotier/conf/privilege - 输入
sudo-i - 输入
cd /var/packages/zerotier/target/bin - 输入
/zerotier-one -q join <NETWORK ID>,将<NETWORK ID>替换为自己生成的网络 ID - 打开 NAS Zerotier,点击启动
- 回到终端,点击回车,出现
200 join ok则启动成功 - 回到 Zerotier 的官网,这时会发现一个新添加的网络,将其勾选则添加成功,可以自定义一个名称方便识别
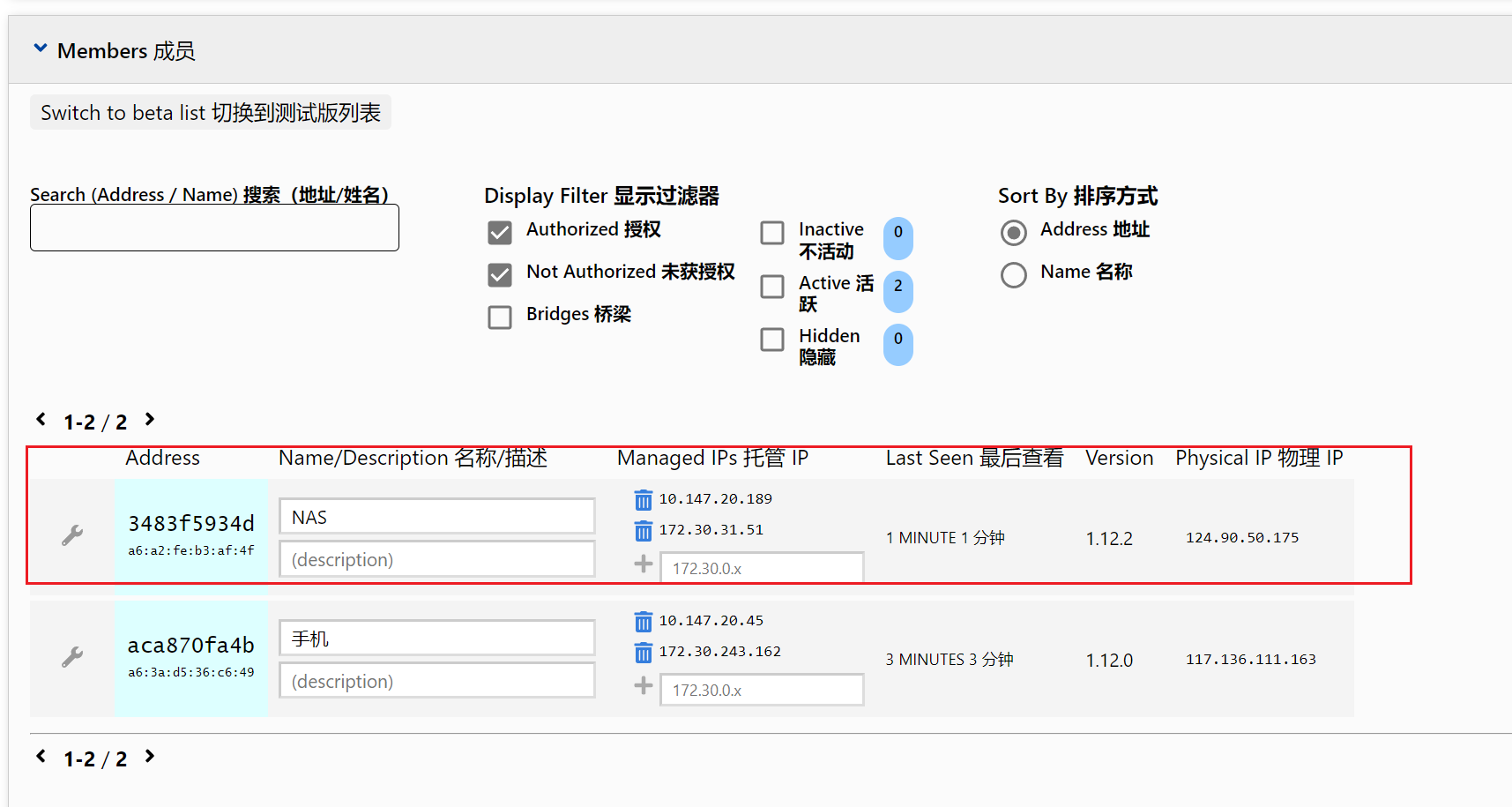
接着就可以在移动端下载 Zerotier One,添加网络,输入自己之前创建的 NETWORK ID,再到 Zerotier 网页中勾选刚添加的网络,即可实现通过 Zerotier 作为中转的外网访问。
每次使用 Zerotier One,都要先打开移动端的开启按钮,生成一个 VPN,建议在 SEETTINGS 中打开 Disable IPv6 的选项。使用 Zerotier One 登录 synology photos 时,记住输入的是 Zerotier 给 NAS 分配的 Managed IPs,而不是 NAS 本身的内网地址。
由于我自己是移动的流量,又是联通的宽带,跨运营商的网速堪称感人,不过由于我外网备份的需求仅限于照片,倒也足够,就没有再继续折腾,更换 Zerotier 的行星服务器了。
观影
Jellyfin 播放
照片存储的需求已满足,接下来就轮到观影。那么观影的第一步就是先搞定下载。我用的是迅雷下载,套件中心搜索【迅雷下载】,正常下载,激活码:我不是矿神 IMNKS。蓝光影碟的资源很多,我用得比较习惯的有布谷 TV,也够了,没有挂载 Alist 或者小雅的需求。
播放器我选择的是 Jellyfin,套件中心搜索 Jellyfin 安装即可。地址栏输入 NAS 的 IP 地址加 Jellyfin 的端口号(默认 8096),即可打开 Jellyfin 网页版。比如 192.168.31.178:8096(当然直接点击也可以)。
接下来开始初始化 Jellyfin:
- 语言选择中文简体
- 设置管理员账号及密码
- 添加媒体库,设置内容类型,我一般设置为电影,如果媒体库没有读取权限,控制面板——共享文件夹—选中想要的存储空间—权限—下拉框里面选系统内部用户账号——把 jellyfin 或者是 scjellyfin 的可读写勾上。
- NAS 的 File Station 中创建一个文件夹,用来存放电影,在添加媒体库环节将该文件夹设置为地址源,电影和电视要分开存放,迅雷下载的电影要放在目标文件夹中,以确保播放器能正常读取
- 首选下载语言选择中文
- 勾选优先使用标题
- 勾选媒体资料存储使用 Nfo
- 勾选媒体图像保存到媒体所在文件夹
- 继续下一步,选择语言和国家
- 配置远程访问保持默认设置
初始化完成,输入刚创建的用户名和密码,即可登录 Jellyfin。
海报墙刮削
使用 TMDB 服务器进行海报墙刮削:
- 百度搜索 ping 检测工具,输入
api.themoviedb.org,进行 ping 检测,在底部出现的可 ping 通的 ip 地址中,复制 3-5 个地址,每个地址为一行,地址后空格,并添加api.themoviedb.org - 百度搜索 ping 检测工具,输入
image.tmdb.org,进行 ping 检测,在底部出现的可 ping 通的 ip 地址中,复制 3-5 个地址,每个地址为一行,地址后空格,并添加image.tmdb.org - SSH 登录 NAS(登录方式前文已讲过)
- 输入
sudo -i - 输入密码
- 输入
vi /etc/hosts - 键盘按
a,进入编辑模式 - 光标移动到最后一行,将步骤 1 和 2 的内容复制到终端中
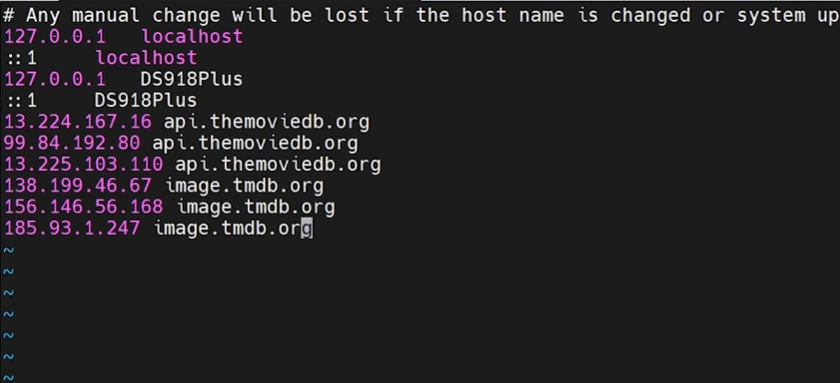
- 按
ESC退出编辑 - 输入
:wq保存退出
打开 Jellyfin,选择影片,点击【更多】-【识别】,输入影片名称,即可正常刮削。
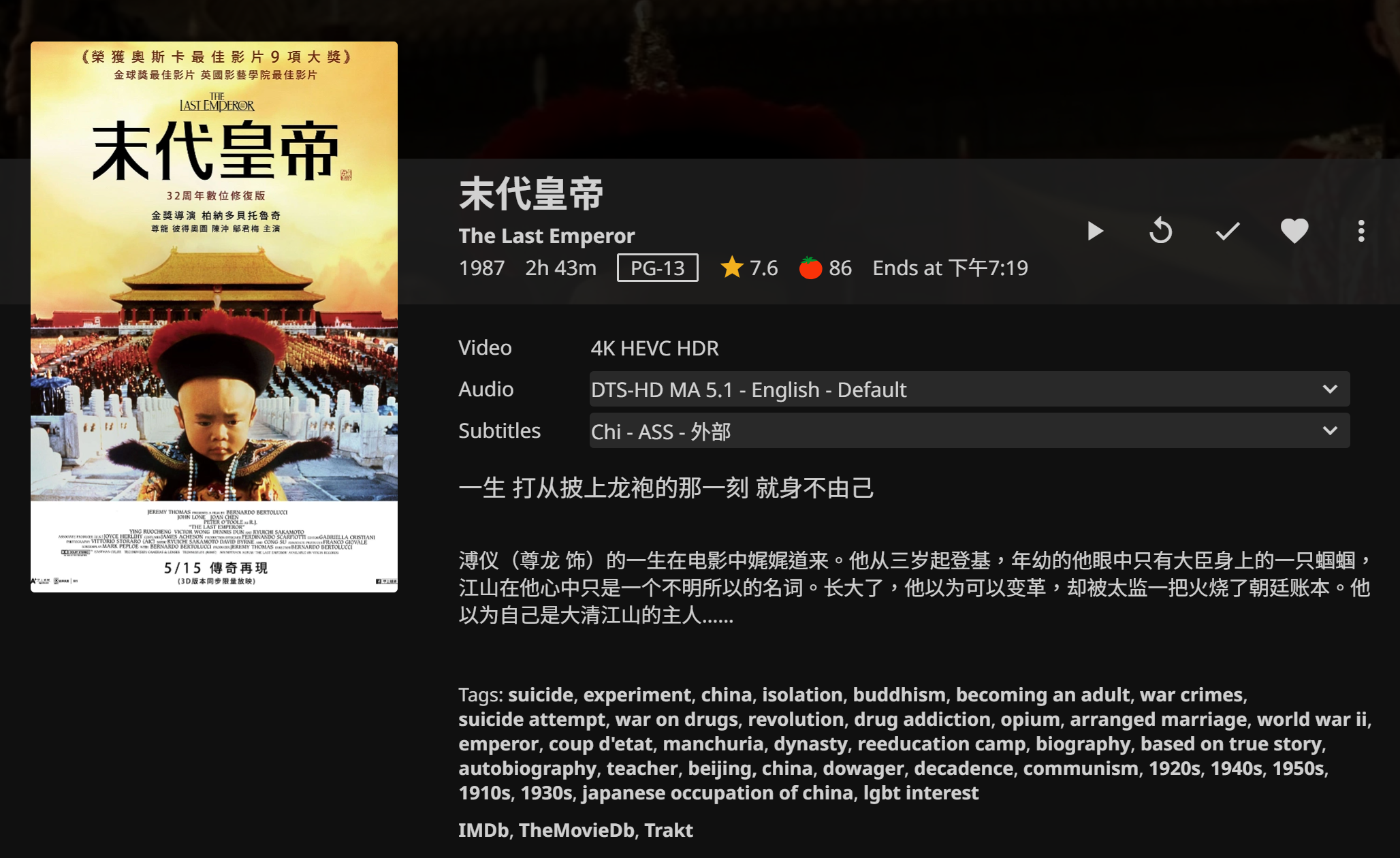
字幕设置
除了海报墙,还需设置字幕,Jellyfin 左侧侧边抽屉-控制台-插件-目录,搜索【Open Substitles】,注册账号密码,可以为影片匹配字幕。点击影片-更多-修改字幕即可进行字幕搜索,也可自己添加外部字幕。
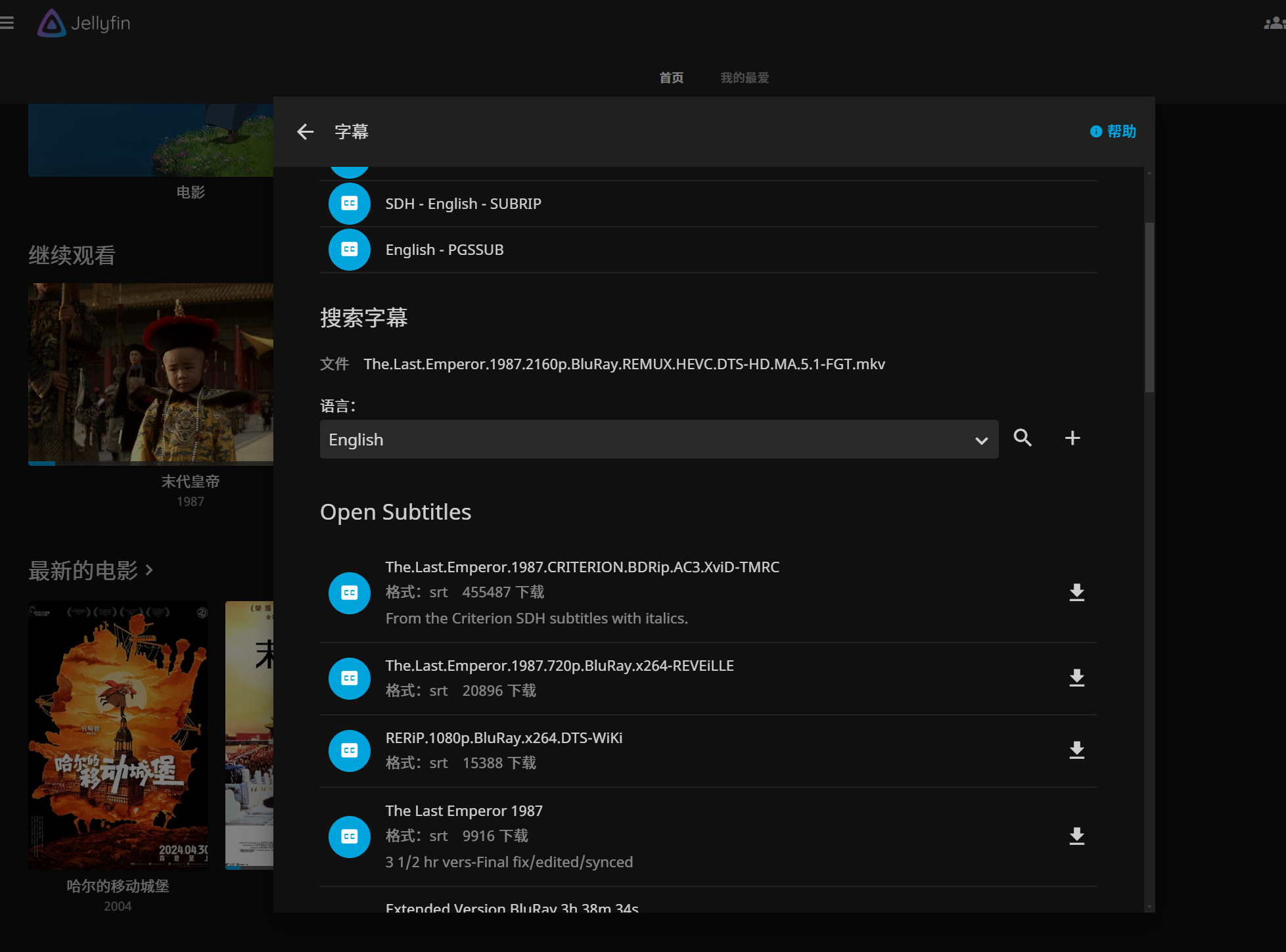
Jellyfin 对中文字体支持不好,可以下载中文字体包,比如 Noto Sans SC woff2 。NAS 创建文件夹,用来存放字体,打开 Jellyfin 左侧侧边抽屉-控制台,播放-勾选启用备用字体,并填入字体所在的文件夹目录地址。当然 Font 文件夹也要支持读写权限。
硬解转码
N100 主机支持硬解设置,Jellyfin 左侧抽屉-控制台-播放,硬件加速选择 VAAPI,兼容性较好,硬件解码可以全部勾选,保存。
播放电影时,选择底部设置-播放信息可以查看当前转码情况。

不过硬解转码主要是在外播放影片时需要,在家播放蓝光碟,我还是直接用原码,但这样局域网速度就非常重要,为了能够流畅播放,我做了两件事:一是使用本地的 Jellyfin 播放器,二是通过网线把 PC 和 NAS 的 2.5G 网口直连。
下载本地的 Jellyfin 播放器比较简单,官网下载即可:Releases · jellyfin/jellyfin-media-player,但要注意不同的客户端版本和服务器版本(NAS 上下载的版本)要适配,这些官方在 github 上有提示。我当前下载的版本位为 1.9.1。
PC 和 NAS 直连
PC 和 NAS 直连则稍微复杂点:
- NAS 连接路由器,局域网 1
- NAS 连接 PC,局域网 2
- PC 通过 NAS 入网
操作步骤:
- 网线直连 N100 与 PC 的网口
- 群晖后台 - 控制面板 - 网络 - 管理,启用 Open vSwitch,打开虚拟交互机
- SSH 登录 NAS 后台
- 输入
ovs-vsctl del-br ovs_eth1 - 输入
ovs-vsctl add-port ovs_eth0 eth1 - 输入
ovs-vsctl show可查看网桥绑定情况
但这样设置 NAS 重启后就失效了,所以要在开机计划中就增加运行该脚本的指令:
- SSH 登录 NAS 后台
- 输入如下代码
sudo -i (获取root)
cd /root
cat >> ovs.sh <<EOF
#/bin/bash
ovs-vsctl del-br ovs_eth1
ovs-vsctl add-port ovs_eth0 eth1
EOF
chmod +x ./ovs.sh
- 打开群晖-控制面板-任务计划-新增-触发的任务-用户定义的脚本,名称自定义,账号设为 root,事件为开机,任务设置-用户定义的脚本设置为
/root/ovs.sh
关闭 Wi-Fi 后可发现,PC 可正常上网。可下载 iperf3 测试 PC 与 NAS 的连接速度:
- 套件中心下载 Docker(更名为 Container Manager)
- Docker 注册表中搜索 iperf,选择下载量最多的一个
- Docker 映像中启动实例
- 本地端口设置为 5201
- 执行命令-命令设置为 -s
- iperf3 官网下载 PC 端
- 打开终端,把下载的 exe 文件拖拽入终端,在其后输入 -c NAS 的 IP 地址
- 回车即可查看两者之间的上行和下行带宽
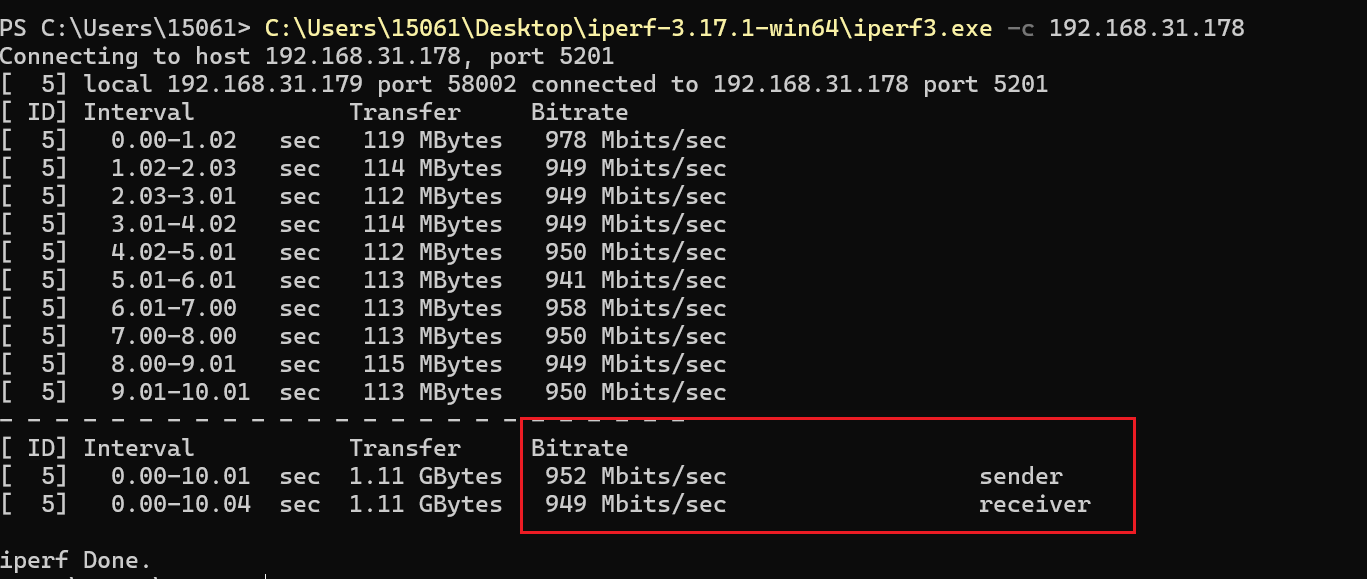
软路由
OpenWrt 安装
- 群晖后台-套件中心,搜索 Virtual Machine Manager,进行安装
- 安装软路由固件,我选择的是 eSir 的佛跳墙版本,Site Unreachable,解压得到 img 格式的文件
- 进入群晖虚拟机,点击映像-硬盘映像-新增-从计算机,将 img 格式上传,名称根据提示重命名
- 选择存储池(需支持 btrfs,一般都支持),等待上传完毕
- 点击虚拟机-新增-导入-从硬盘映像导入,选择存储空间
- 配置常用规格名称自定义,其他保持默认
- 虚拟盘中选择自己之前上传并命名的软路由镜像,其他保持默认
- 网络保持默认,网卡可设置为 e1000
- 其他设置保持默认,自动启动可设置为是
- 用户权限全部勾选
- 摘要勾选创建后开启虚拟机,等待导入完成
- 软路由显示运行中,点击连接,进入终端界面,软路由启动中,若点击回车可出现页面,视为成功
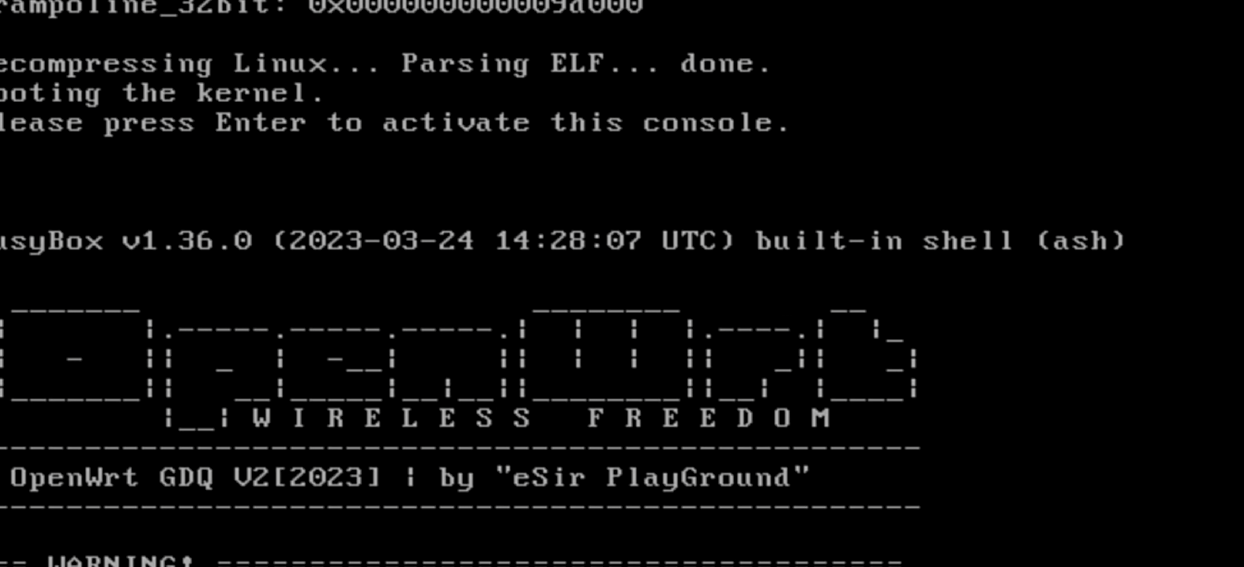
设置为旁路由
软路由有多种形式,为了不影响原有网络,将软路由设置为旁路由:
- 在先前的界面中将光标切换到末尾
- 输入
vi /etc/config/network - 光标切换到 lan 处,按 i 键进入编辑状态,将 ipaddr 修改为与 NAS 同一网段的地址,但最后一位数字要与其不同 ,在 2-254 之间,选择没有被其他设备占据的地址
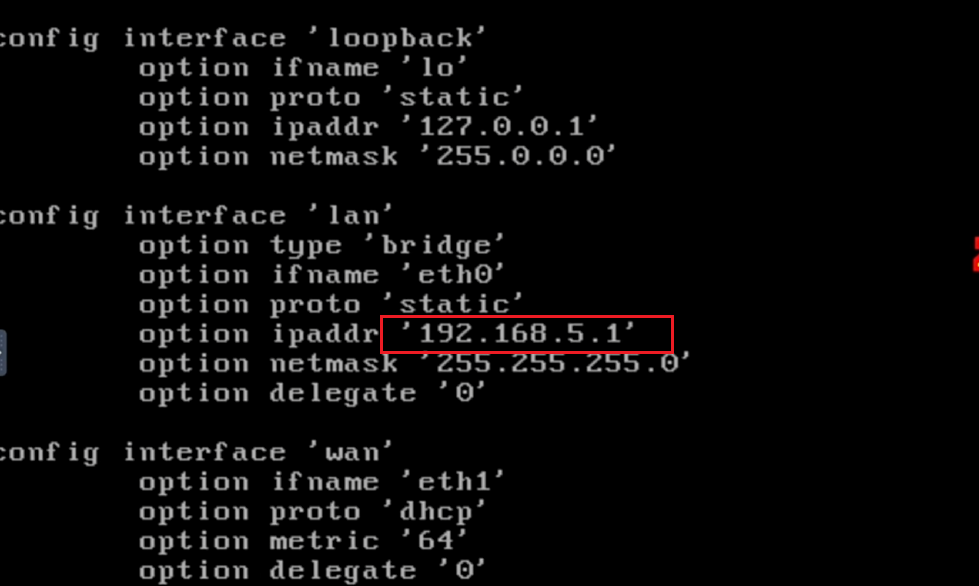
- 按 ESC 退出编辑
- 输入
:wq回车保存 - 输入
reboot重启软路由系统,按回车键,若重新出现前一张图样式,则重启成功 - 此时进入路由器后台,应该会发现有新设备入网,且 IP 地址就是自己之前分配的地址。此时在浏览器输入该 IP 地址,即可登录 openWRT 的后台(第一次需要设置下密码)。
- 点击网络-接口-LAN,点击修改
- IPv4 网关和 DNS 服务器设置为与 IPv4 地址,最后一个数字改为 1
- DHCP 设为忽略此接口,点击保存应用
软路由设置完成后,移动端如果想要连接此网络,需要将 IP 地址设为静态 IP(如果不想用重新改为自动获取)。我是 VIVO 手机和 iPad ,iPad 设置如下:
- 找到无线网络
- 将配置 IP 修改为手动
- IP 地址分配一个与路由器同网段但未被占用的 IP,和步骤 3 一样,但末尾数字需修改
- 子网掩码设置为
255.255.255.0 - 路由器设为软路由的地址(步骤 3 设置的地址)
- 配置 DNS 设置为手动
- 添加一个 DNS 服务器,设置为软路由的地址
VIVO 设置如下:
- 打开 WLAN 设置,找到当前连接的 Wi-Fi
- IP 设置为静态
- IP 地址分配一个与路由器同网段但未被占用的 IP,和步骤 3 一样,但末尾数字需修改
- 网关设置为软路由的地址
- 网络前缀长度设为 24
- DNS 1 设为软路由的地址
- 隐私设为使用设备 MAC
添加 Trojan
最后一项设置是添加 Trojan,这也是我使用软路由的根本目的:
- openWrt 打开服务 - ShadowSocksR Plus+ - 服务器节点
- SS/SSR/V2/TROJAN 订阅 URL 中输入 Trojan 的订阅链接
- 点击【更新订阅 URL 列表】
- 点击【更新所有订阅服务器节点】
- 在出现的节点中选择一个,点击【应用】
- 点击最底部【保存】按钮
- 客户端设置可参考图片
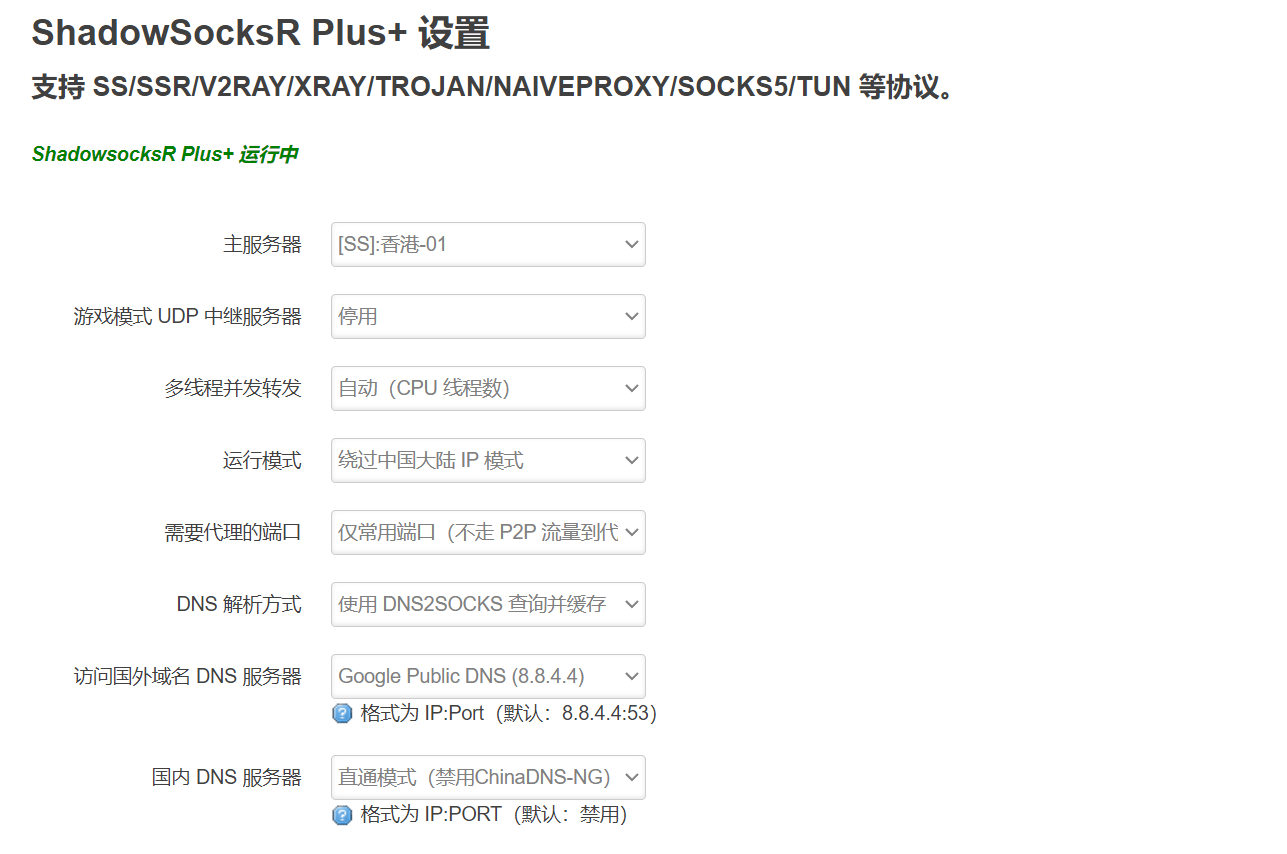
据此,本次的 NAS 折腾之旅到此就结束了。后续等有空的时候,再看下能否把图床、文件中转备份和 HA 都配置在 NAS 上,那就是另一个话题了。
参考资料:
- 天钡N100准系统NAS 安装物理黑群晖_哔哩哔哩_bilibili固态硬盘如何安装_哔哩哔哩_bilibili
- 「开箱评测」841元 N100 双盘 Nas 天钡R1 开箱_哔哩哔哩_bilibili
- 群晖NAS系列(二)2022年来学点命令行操作
- 群晖NAS的默认登陆IP地址是什么?-群晖论坛
- 手机照片自动备份到群晖nas中,释放手机空间内存_网络存储_什么值得买
- 群晖7.2版安装zerotier,实现群晖nas影音文件远程访问,无须公网IP_哔哩哔哩_bilibili
- 利用NAS加Jellyfin打造个人影音库,拯救杂乱的电影文件夹_哔哩哔哩_bilibili
- 字幕乱码该如何解决
- 居家数码 篇二:jellyfin中文字幕支持及下载设置_软件应用_什么值得买
- NAS 篇二:没有硬件加速(转码)的情况下垃圾佬打开jellyfin的正确姿势_NAS存储_什么值得买
- 没有2.5G交换机?只有一条网线?教你多个系统下NAS桥接PC到路由器!_哔哩哔哩_bilibili
- 如何快速测试网卡性能——群晖Docker 安装使用Iperf3教程_服务软件_什么值得买
- networking - Understand iperf3 results - Super User
- 群晖NAS安装OpenWRT并设置旁路由模式、保姆级教程!_哔哩哔哩_bilibili
- OpenWRT(路由器)教程
`